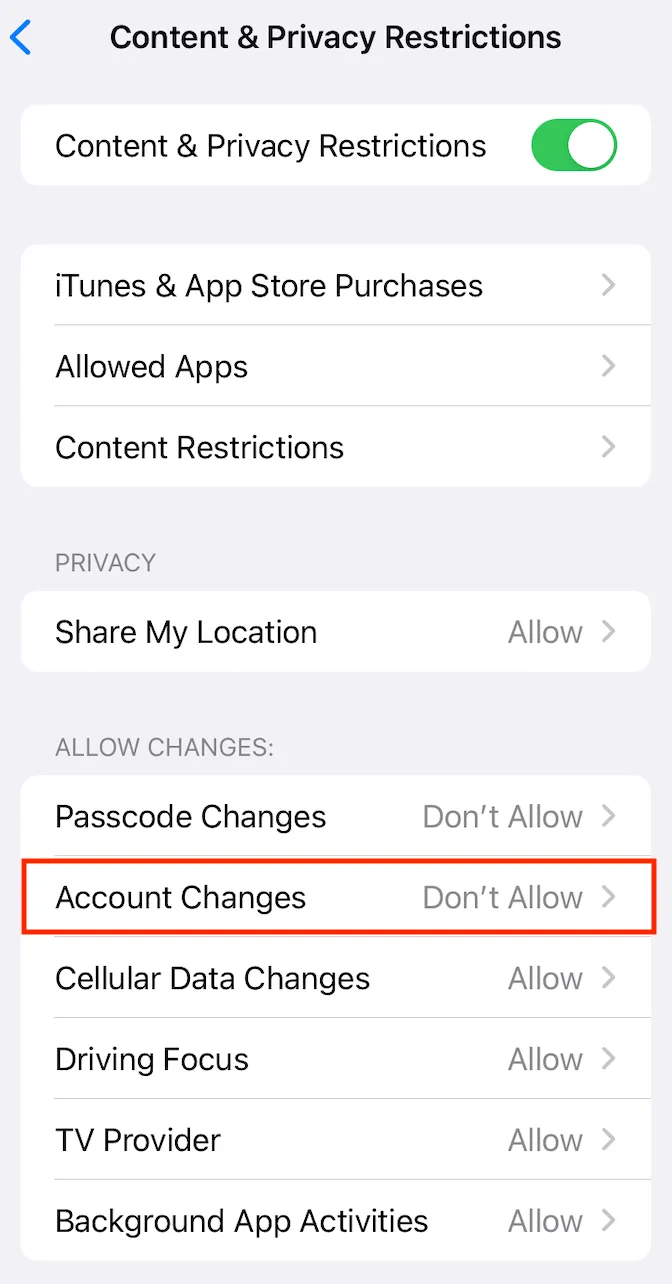How To Set Up Apple's Parental Controls

Setting up Apple’s Parental Control
Hello fellow parents! Apple’s screen time limits can be confusing, and we created this post to help you resolve some of the trickiest issues with these limits.
First, if you haven’t already, we strongly recommend setting up Family Sharing, which will save you a lot of trouble down the road. Family Sharing, among other things, allows you to remotely set up and manage parental controls from your own Apple device, e.g. you can control screen time settings remotely; receive app install requests from your child; see their location, etc.
Secondly, with or without the Family Sharing, you also need to configure the Screen Time to set app limits, web restrictions, built-in apps, etc.
Lastly, make sure you’re using the latest iOS updates, because some issues are genuine bugs and chances are Apple fixed them in the latest version of their software.
Quick tips
How to sign out from adult’s Apple ID and enable Family Sharing
If your child is using a device with an adult’s Apple ID and no Family Sharing set up, do the following:
- Settings -> tap on the Apple account’s owner’s name -> scroll all the way down -> tap “Sign Out”
- If you haven’t created an Apple ID for your child yet, follow these instructions
- Enable Family Sharing using these steps
Set up separate limit for app you’re most concerned about
Through trial and error we found that setting up a separate limit for an app you’re most concerned about is more reliable. E.g. YouTube is part of the Entertainment category of apps, but if you want to minimize glitches with YouTube’s screen time limit, create a separate limit just for YouTube, i.e. do not group it with other apps.
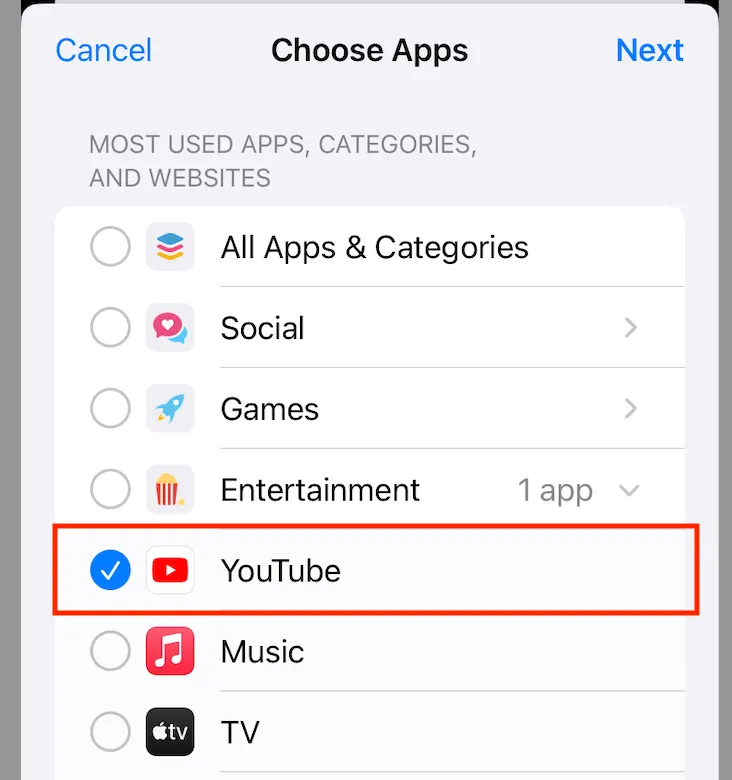
Select “Block at Downtime”
Enable Downtime (Screen Time -> Downtime), and enable “Block at Downtime” to restrict access to most apps and notifications during the periods you designate as downtime.
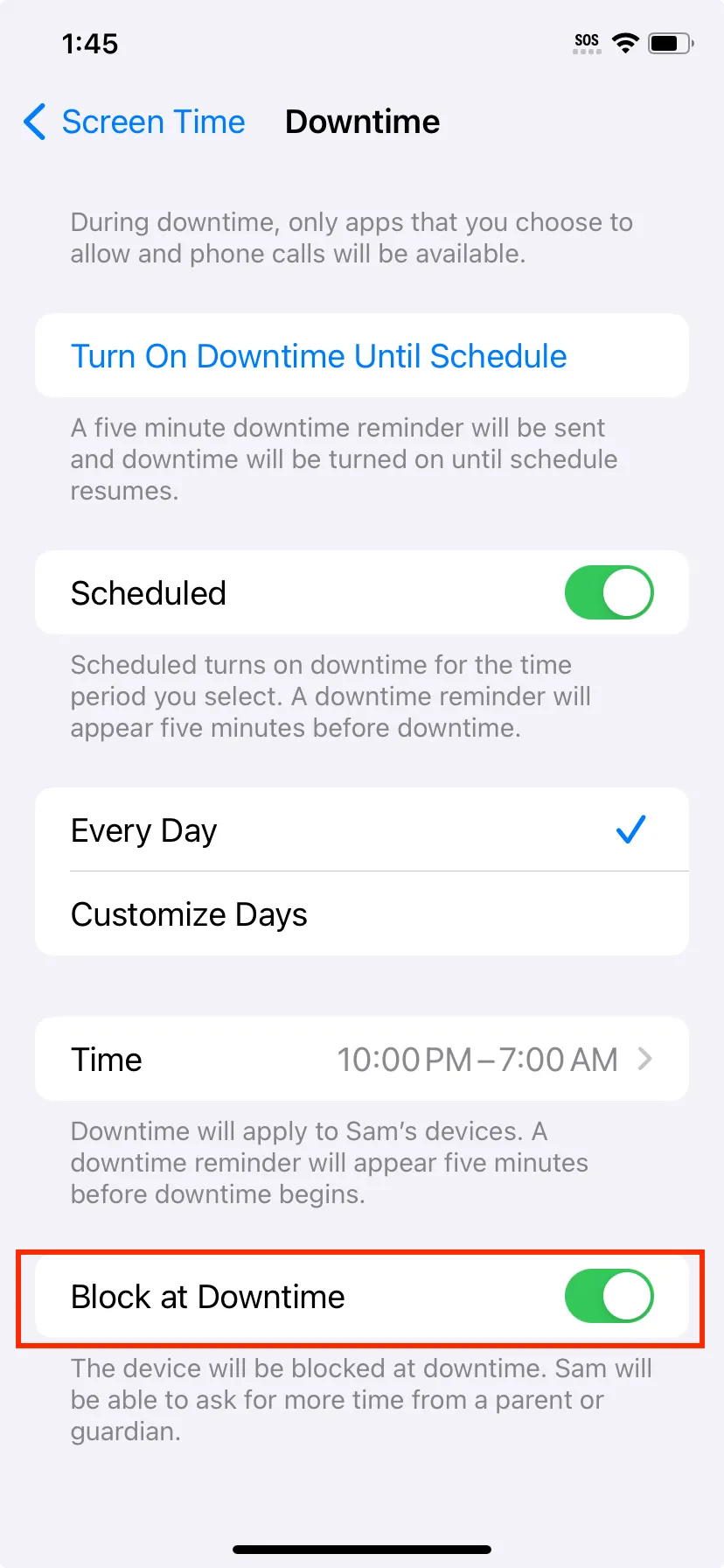
Enable “Block at End of Limit”
Enable “Block at the End of Limit” so that the limit cannot be extended when it ends.
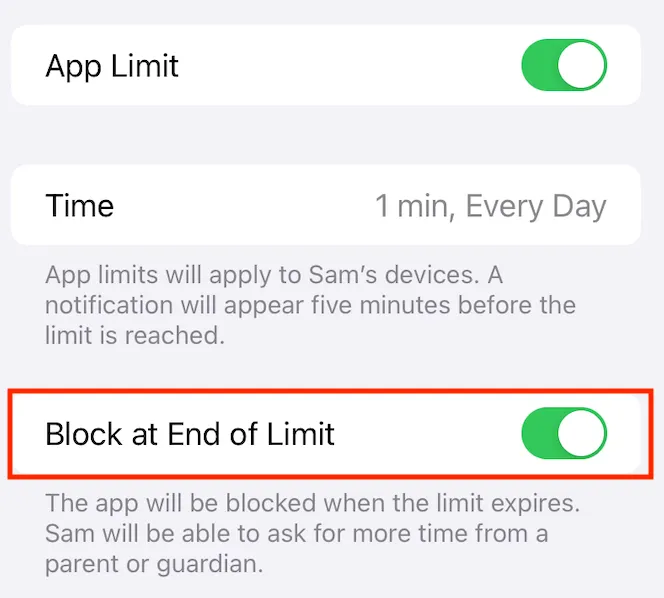
Do not allow “Account Changes”
Set “Account Changes” to “Don’t Allow” to prevent your child from changing the time zone to avoid the time limits (yes kids are smart!)